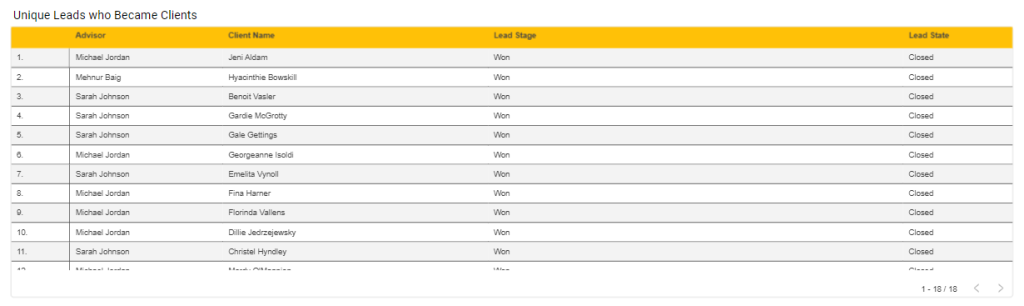Appointment Performance Reports - All Appointments with New Prospects
LeadCenter is purpose-built for financial advisors. The platform provides advanced reporting and analytics for you to better understand the sales and marketing operations of your organization, identify roadblocks, and promote operational efficiency. To ensure proficiency, you can utilize one of our dynamic reports called Appointment Performance Reports - All Appointments with New Prospects.
Access Appointment Performance Reports - All Appointments with New Prospects
To access this report, follow these steps:
- Sign in to your LeadCenter.AI account.
- Click on Reports in the left navigation panel.
- In the Appointment Performance Reports section, click on All Appointments with New Prospects.
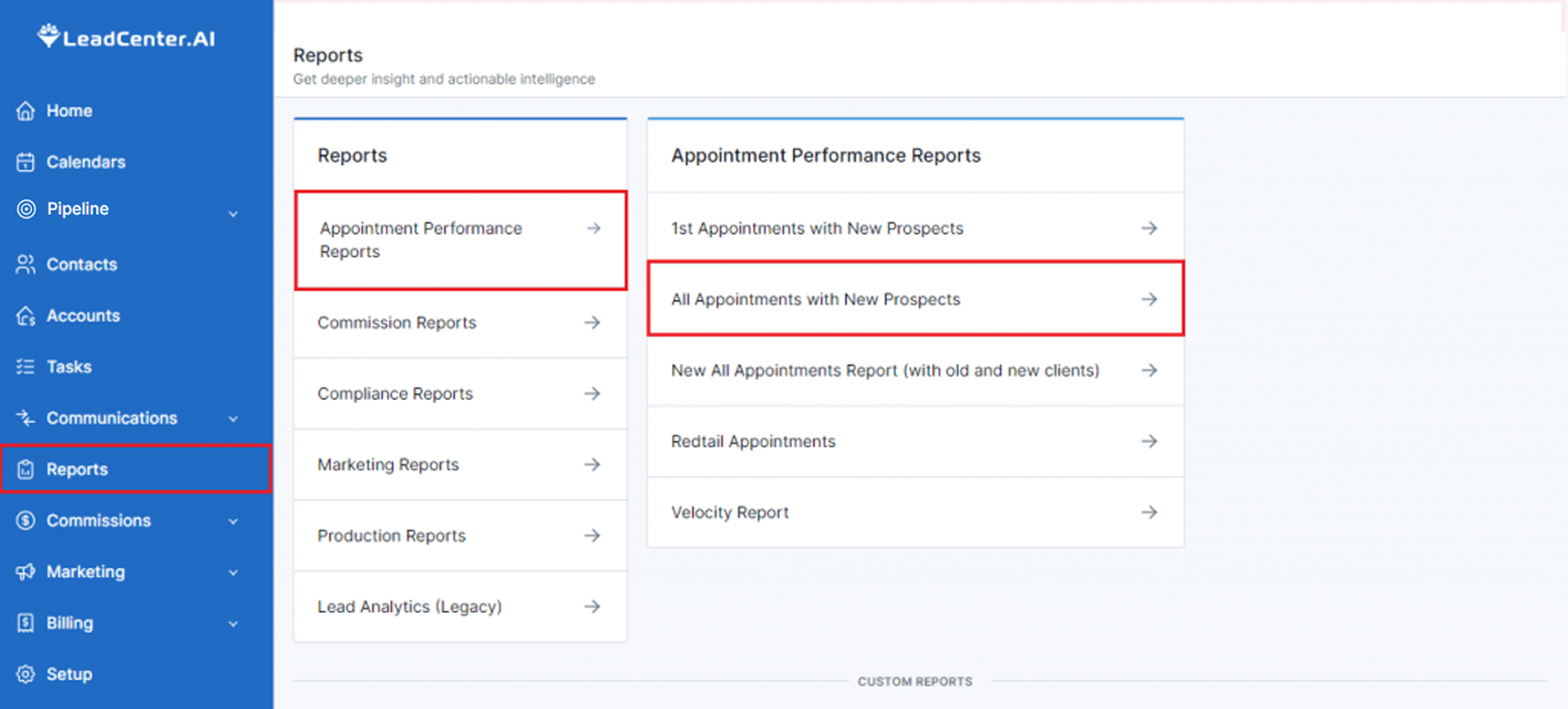
- You’ll see the dashboard:
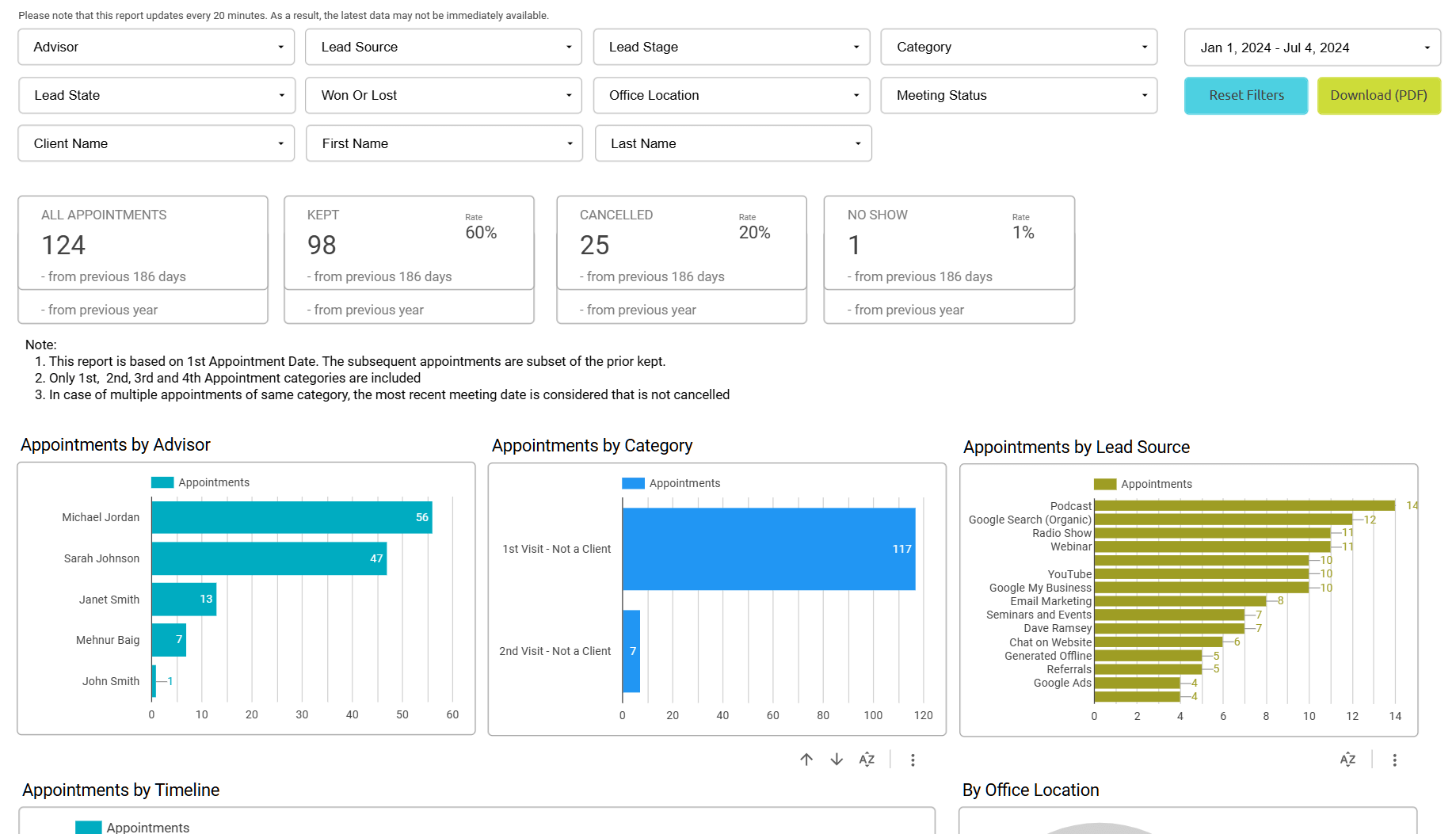
Components
This report consists of different components such as filters, metrics, and tables. The components here help you access the statistics regarding all your appointments with prospects.
Filters
You’ll see different filters on top with drop-down menus to choose from. You can select as many filters as required.
The filters that you can use to narrow down your search are:
Advisor
Use this filter to see a list of advisors.
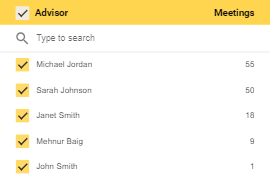
Lead Source
This filter shows where the leads are coming from. For example, YouTube, Facebook, Email marketing, etc.
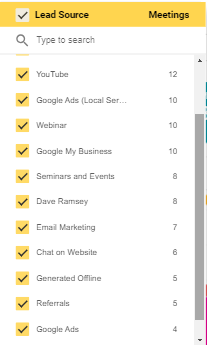
Lead Stage
Click on the drop-down menu to see all the stages of a lead’s journey. For example, Won, Lost, Qualified, Disengaged, etc. You’ll also see the number of leads in each stage.
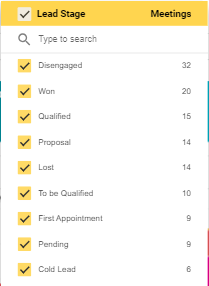
Category
Use this drop-down to see the category of the appointment. For example, 1st visit or 2nd visit.
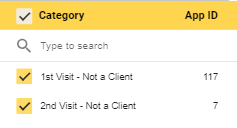
Lead State
Use this filter to select the state your lead is in. Selecting Open will show leads that are currently processing while selecting Closed will reveal leads that have been converted or lost.
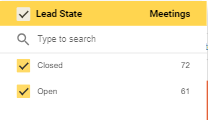
Won or Lost
Use this drop-down to see the leads that are won or last.
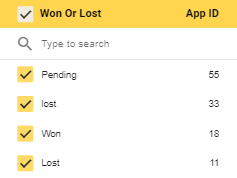
Office Location
Click on the drop-down menu to see the location of the office.
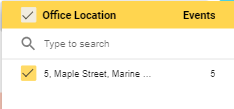
Meeting Status
This filter enables you to see the meeting status. For example, you can select the confirmed meetings, the no-shows, cancelled, and completed.
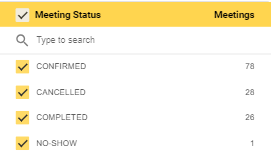
Client Name
Use this filter to search by the the client's full name.
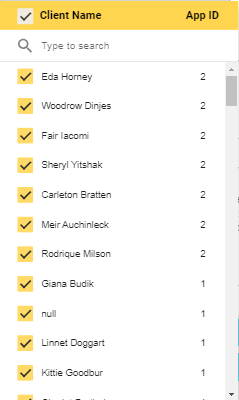
First Name
Use this filter to search by the first name.
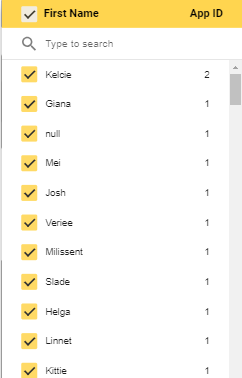
Last Name
Use this filter to search by last name.
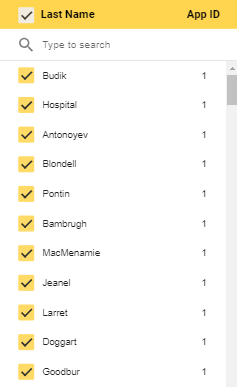
Metrics
After filters, you’ll see the metrics in the middle of the screen. Each metric is represented with a dedicated tile.

Here’s a brief description of each of these metrics:
- Appointments: The total number of scheduled appointments.
- Kept: The number of appointments for which prospects showed up.
- Cancelled: The number of scheduled appointments which were cancelled.
- No Show: The scheduled meeting for which the client didn’t show up.
Bar graphs
After metrics, you'll see bar graphs and a pie chart. It further breaks down the details of appointments with your leads.
Appointments by Advisor
This graph shows the number of appointments each of your advisor is completing.
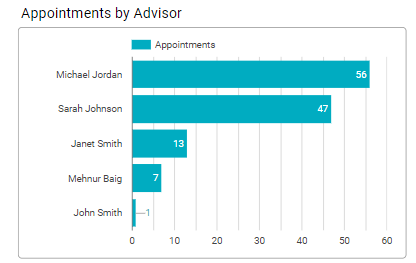
Appointments by Category
This graph represents the number of appointments that reached the 1st visit and the 2nd visit.
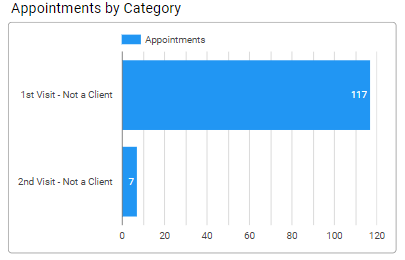
Appointments by Lead Source
This graph represents the number of appointments generated from different sources. This enables you to view sources such as Google Ads, organic searches, referrals, etc.
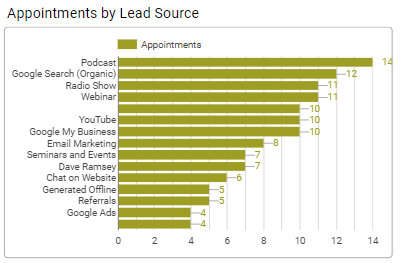
Appointments by Timeline
This graph displays the number of appointments based on the day, month, year, and quarter.
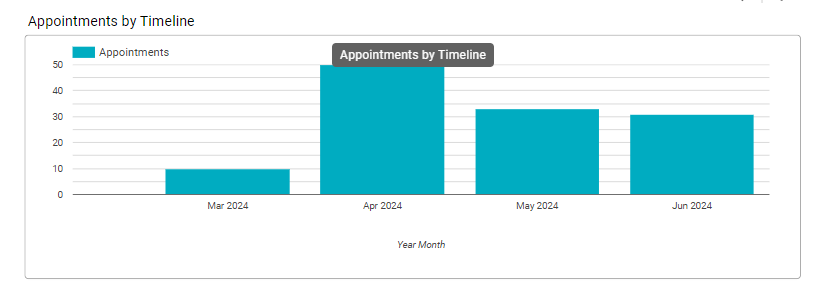
Pie chart
You'll see a pie chart that represents the percentage of meetings by office locations.
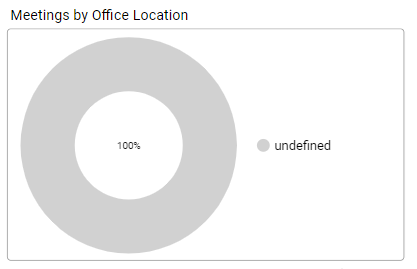
Tabular representation of all appointments by advisor
After bar graphs and a pie chart, you’ll see a table displaying the history of all appointments scheduled and kept, grouped by advisors. You’ll find out which of your advisors are converting prospects into clients and after how many appointments.
Conversions by Advisor
This table showcases advisors' performance and enables you to see their progress with each appointment they take point on.
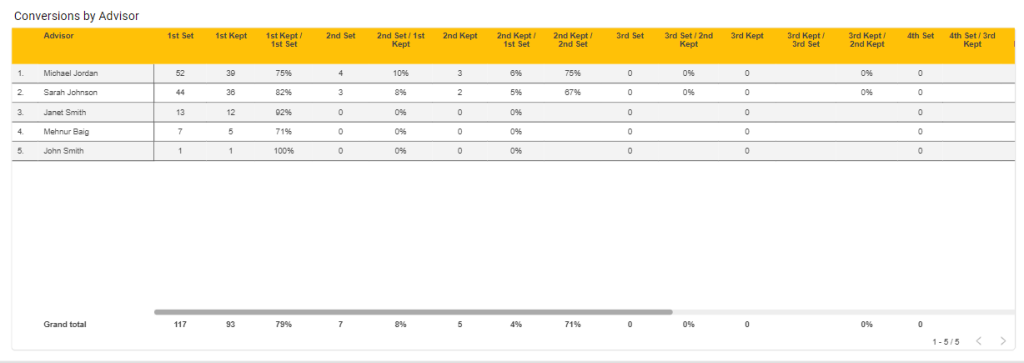
List of Appointments
You’ll see the tabular representation of the list of appointments. This table consolidates all the appointment-related information and provides a holistic view.
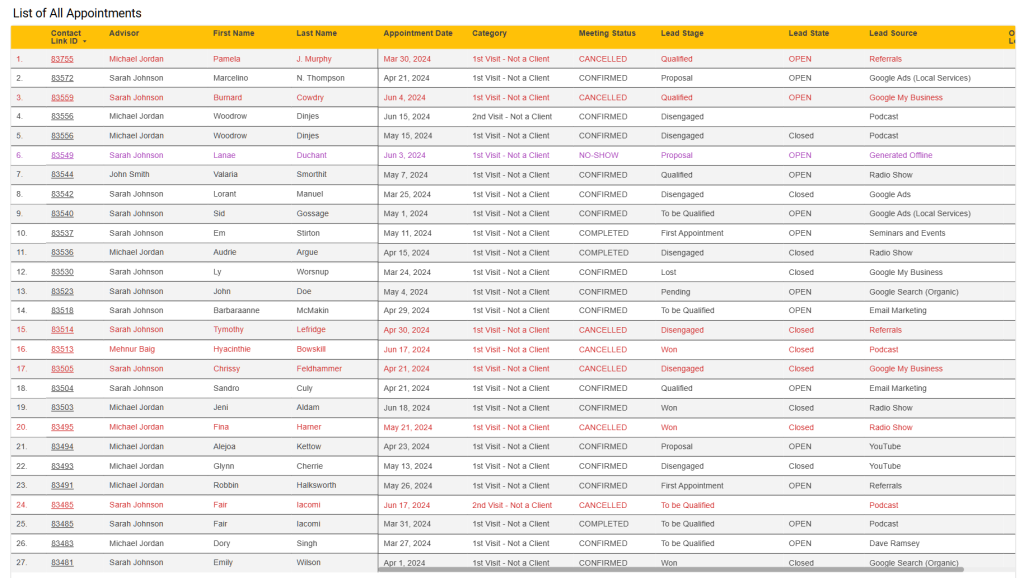
Let’s see the columns in this table:
- Contact Link ID: The clickable lead ID to take you to the lead details page in LeadCenter.
- Advisor: The name of the advisor taking point on the account.
- First Name: The first name of the lead.
- Last Name: The last name of the lead.
- Appointment Date: The date of the first appointment.
- Category: The category of the meeting. For example, first visit.
- Meeting Status: The status of the meeting. For example, confirmed, completed, or cancelled.
- Lead Stage: The stage of your lead’s journey.
- Lead State: The open state means that the lead is still in the processing stage while the closed state means that the lead is coveted or lost.
- Lead Source: The channels where your leads are originating from.
- Office Location: The location of the office.
Unique Leads who Became Clients
By the end of this report, you'll see a tabular representation of leads who became clients. It showcases the advisors who converted these leads into paying customers.