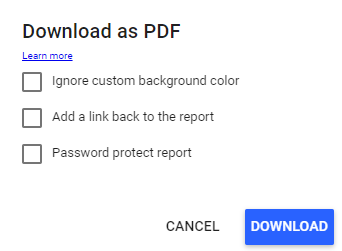Financial Accounts Dashboard
Data consistency, advanced metrics, and holistic reports enable you to make data-centric decisions and drive growth to your business. LeadCenter provides all that and more with its interactive dashboards. One such dashboard is the Financial Accounts dashboard. You can view all accounts in one place and access relevant information.
Access the Financial Accounts dashboard
Follow the steps given below to access the Financial Accounts dashboard:
- Log in to your LeadCenter account.
- Click on Reports in the left navigation panel and navigate to Production Reports.
- Click on Financial Accounts to access the dashboard.
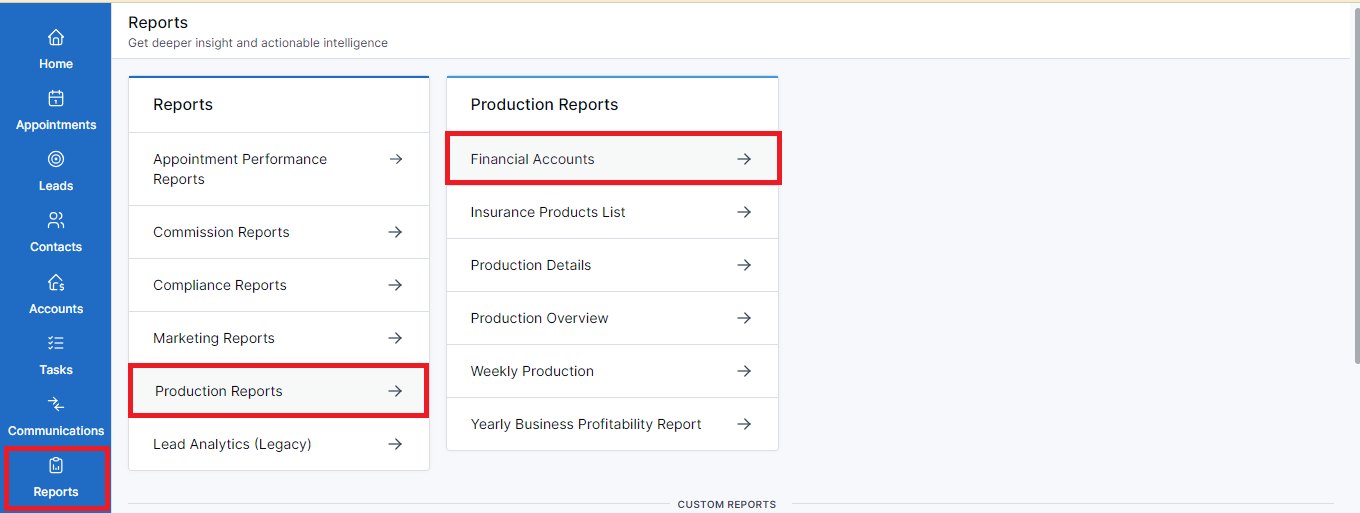
- That’s all! You’re on the dashboard.
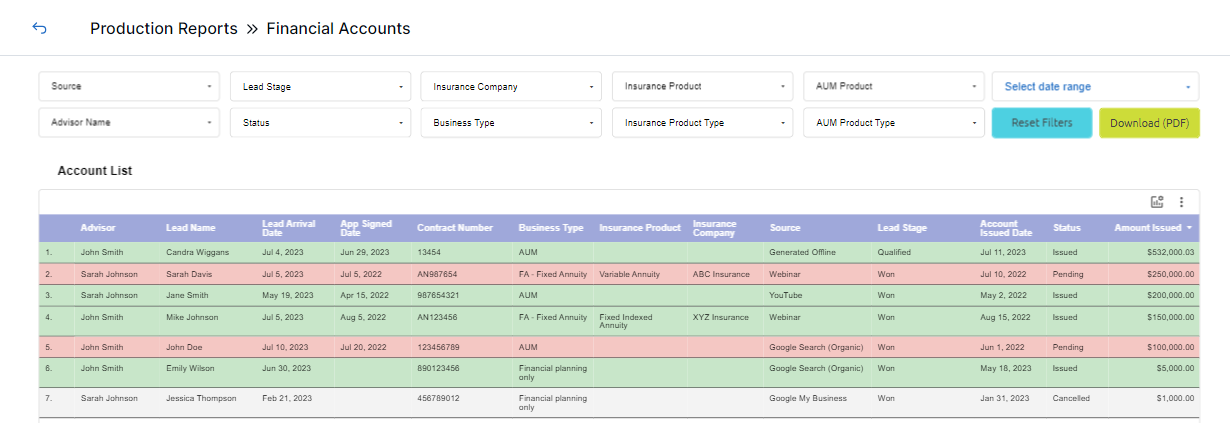
Note
Select date range
In addition to accessing the Financial Reports dashboard, you can select a date range to view lead activity. Just click on the Select date range dropdown on the top right side of the screen.
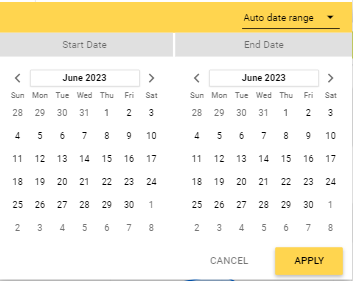 Select from a number of options and view yearly, quarterly, monthly,
weekly, and daily analytics.
Select from a number of options and view yearly, quarterly, monthly,
weekly, and daily analytics.
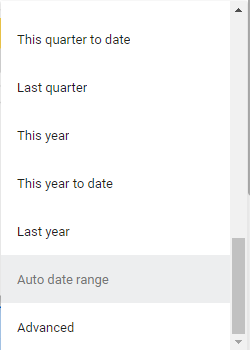
Dashboard summary
The Financial Accounts dashboard is easy-to-follow and provides a glance at the accounts and relevant details. It helps you view the list of client accounts and associated sales processes.
Let’s explore the components of this dashboard:
Filters
On the top of the page, you’ll see filters to narrow down your search.
Source
Click on the dropdown to see the channels that your leads are coming from. For example, a YouTube ad prompted a lead to inquire about your services.
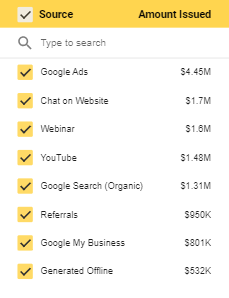
Lead Stage
Click on the dropdown to select the stage of a lead’s journey. You can customize the lead stages as required.
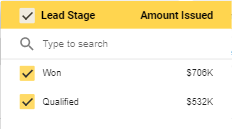
Insurance Company
Click on this dropdown to select the accounts for a specific insurance company. You can select the required insurance company from a list of companies.
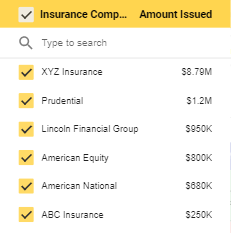
Insurance Product
Click on the dropdown to see the accounts for a specific insurance product.
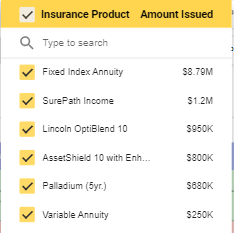
AUM Product
Click on the dropdown to see the accounts for a specific AUM product.
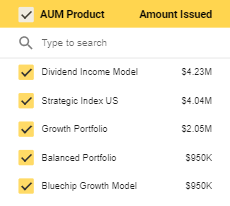
Advisor Name
Click on this dropdown to select the financial advisor managing the accounts.
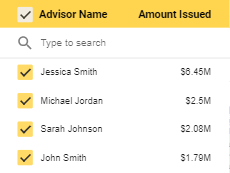
Status
Click on the dropdown to select the status of the account. You can select from Issued, Pending, or Cancelled.
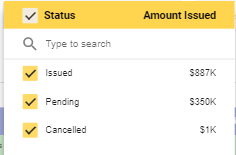
Business Type
This dropdown allows you to select the account type. You can choose from Insurance, AUM, or Financial Planning Only.
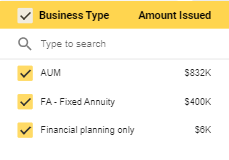
Insurance Product Type
Click on the dropdown to choose the insurance product type.
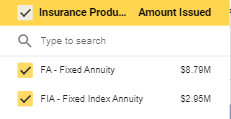
AUM Product Type
Click on the dropdown to choose the AUM product type.
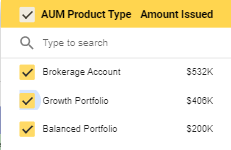
Account List
After the filters, you’ll see all accounts listed in a tabular format. You can view different columns with related information.
- Advisor: The name of the advisor taking point on the account.
- Lead Name: The name of the client.
- Lead Arrival Date: The date when the lead established initial contact.
- App Signed Date: The date when the lead made an appointment for a consultation.
- Contract Number: The unique identifier for this account.
- Business Type: The account type. For example, Financial Planning Only or Insurance.
- Insurance Product: The name of the insurance product.
- Insurance Company: The name of the insurance company.
- Source: The channel where your leads are originating from.
- Lead Stage: The stage of your lead’s journey.
- Account Issued Date: The date when the client signed the contract for account management.
- Status: The status of the account. For example, issued, pending, or cancelled.
- Amount Issued: The actual amount paid by the client.
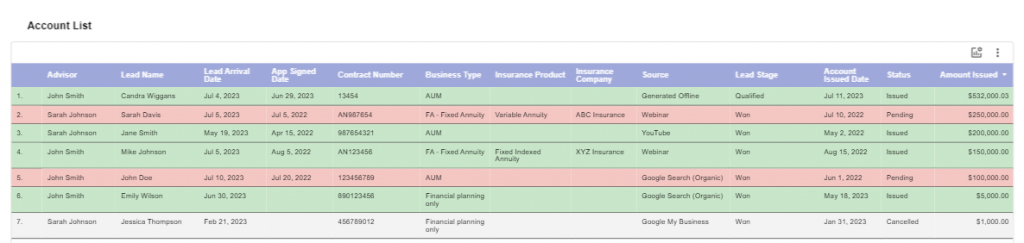
Three-dot menu
The Account List table offers some other functions as well. Click on the three-dot menu on the right side of the table to reveal these options:
- Sort by: Select this option to sort the table by any of the given columns.
- Reset: Select this option to return to the default view of the table.
- Export: Click on Export to see a modal with different options. Select one of the given file formats to start exporting the data represented in the table.
Additional functions
In addition to the filters, you can see two buttons on the top right side of each report:

Reset Filters
Download (PDF)
You can use this button to download the required analytics report as a PDF. Follow the steps below:
- Click on the Download (PDF) button.
- A modal will open prompting you to download.
- Click Download to proceed or Cancel to go back.