How Can We Help?
How to Create and Build Forms
LeadCenter.AI allows you to create an inline or modal pop-up form from the Forms page. The Forms page allows you to create your quotation forms, edit them, and also lets you have a preview of your quotation forms.
The Form page displays the list of forms that are available for your website, where you can see the type, name, and integration.
Adding a New Quotation Form
To add a new quotation form, do the following;
- Go to the LeadCenter.AI Store Manager page
- On the left navigation, click on Website Builder
The Website Builder page is displayed. - On the left navigation, click on Forms
The Forms page is displayed. - Click on Add New Form
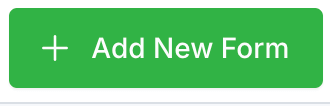 to add a new quotation form.
to add a new quotation form.
The Create a new form dialog box is displayed. - Select the required quotation form, from the list of pre-defined templates and click
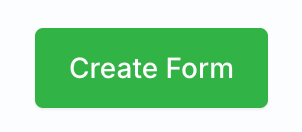 .
.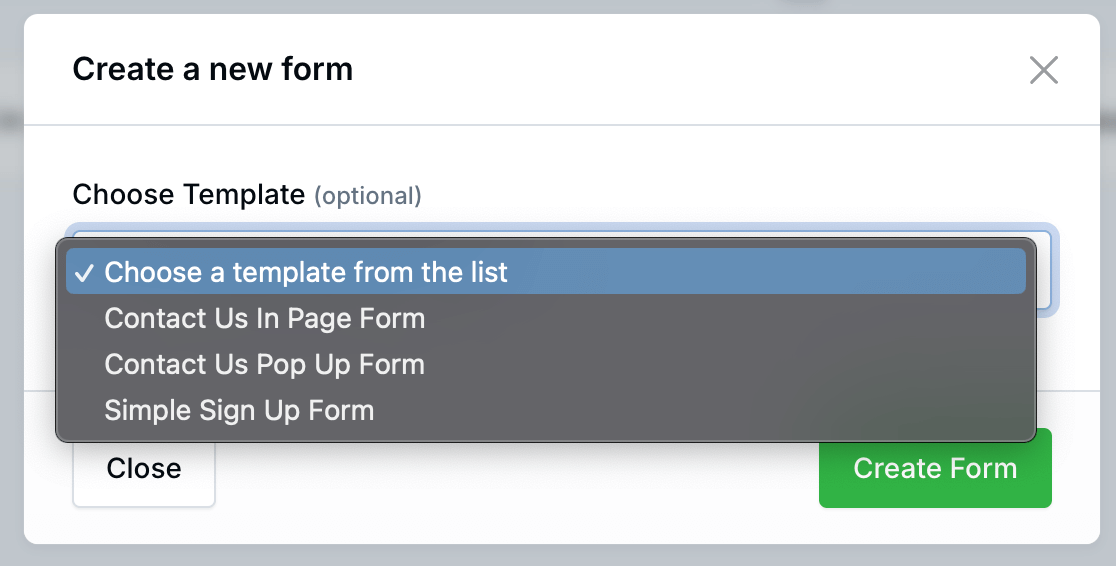
You can skip Step 1 Build Your Form, if you have already selected from the pre-defined template list. If you want to customize and build your own Quotation forms see Creating Customized Quotation Forms. - In Step 2 Basic Details section enter the details like name and the type of form you need.
| Field | Description |
|---|---|
| Form Title | Enter the title for the form. |
| Form Type | Select the form type from the drop-down list.Modal Pop Up: When you need to keep the user focused. Inline Form: When you need to allow users to read your content without feeling overwhelmed. For more details of form type see Quotation Forms. |
- In the Step 3 Actions section enter the details like what action is to be taken when this form is submitted.
| Field | Description |
|---|---|
| Create Lead | This action will create a lead on the lead dashboard page. This action will always happen. This is a read-only field. |
| Choose Action | Choose the action from the drop-down list. Selected Action will show the relevant field to be filled with the required information. Show Success Message: This option will show a success message after the quotation form is filled. >Title: Enter the title for the success message. > Description: Enter the description for the success message. Redirect to a URL : This option will redirect to a URL. > URL : Enter the URL to which you want to direct the user. |
- Enter information to enable easy tracking of the leads submitted via this form.
| Field | Action |
|---|---|
| Lead Source: Leads generated from this will show under the source selected. | Select the required lead source from the drop-down list: Generate Offline Google Ads Organic Search Social |
| Campaigns: Following fields will help you add the marketing campaign parameters associated with this form. All fields are optional. | |
| Campaign Source | Enter the referrer: (e.g. google, newsletter) |
| Campaign Medium | Enter the Marketing medium: (e.g. cpc, banner, email) |
| Campaign Name | Enter Product, promo code, or slogan (e.g. spring_sale) |
| Campaign Term | Identify and enter the paid keywords |
| Campaign Content | Enter differentiate ads to use |
- Click on
, to save the changes.
You have successfully created a quotation form. To integrate the quotation form code, see Using Quotation Forms in your Website.
Editing a Quotation Form
To edit a quotation form, do the following;
- In LeadCenter.AI Store Manager > Website Builder > Forms page
- Select the form to be edited and click on Actions > Edit
The Form Builder page is displayed. - Edit the field to be modified and click on
to save the changes.
You have successfully edited the quotation form.
Previewing the Quotation Form
To preview a quotation form, do the following;
- In LeadCenter.AI Store Manager > Website Builder > Forms page
- Select the form to be edited and click on Actions >Preview
Below is an example of Contact Us Form Preview
