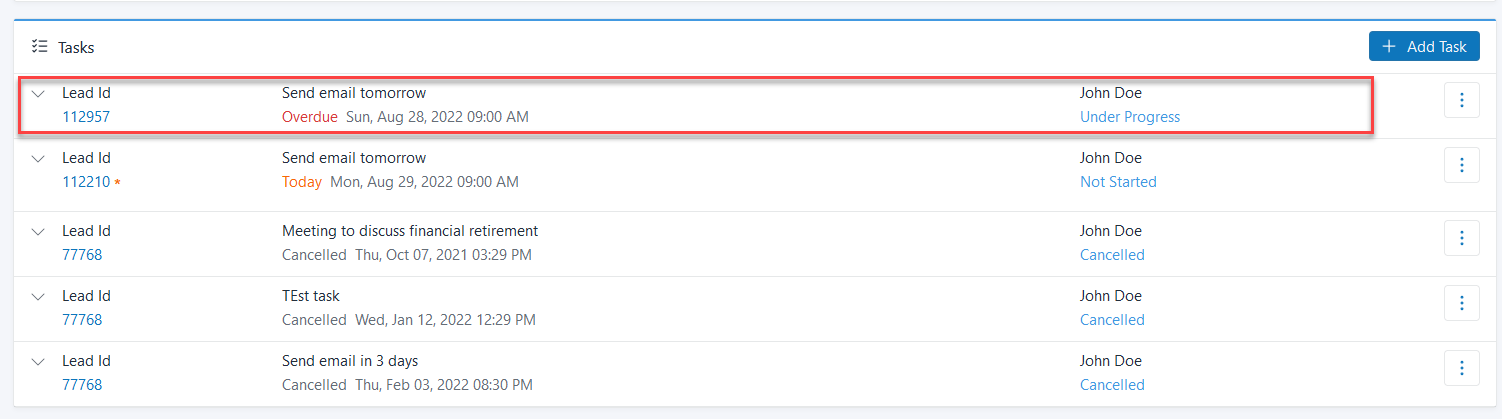Managing Tasks
LeadCenter.AI allows managing tasks for all your employees or yourself by creating a to-do list. A to-do list helps to organize your tasks efficiently and effectively.
The Tasks page, displays the list of all the created tasks, a count of all the tasks in pending, completed, and canceled state, a filter to sort the task according to the owner, and the options to create, update, delete a task, assign an owner and modify the status.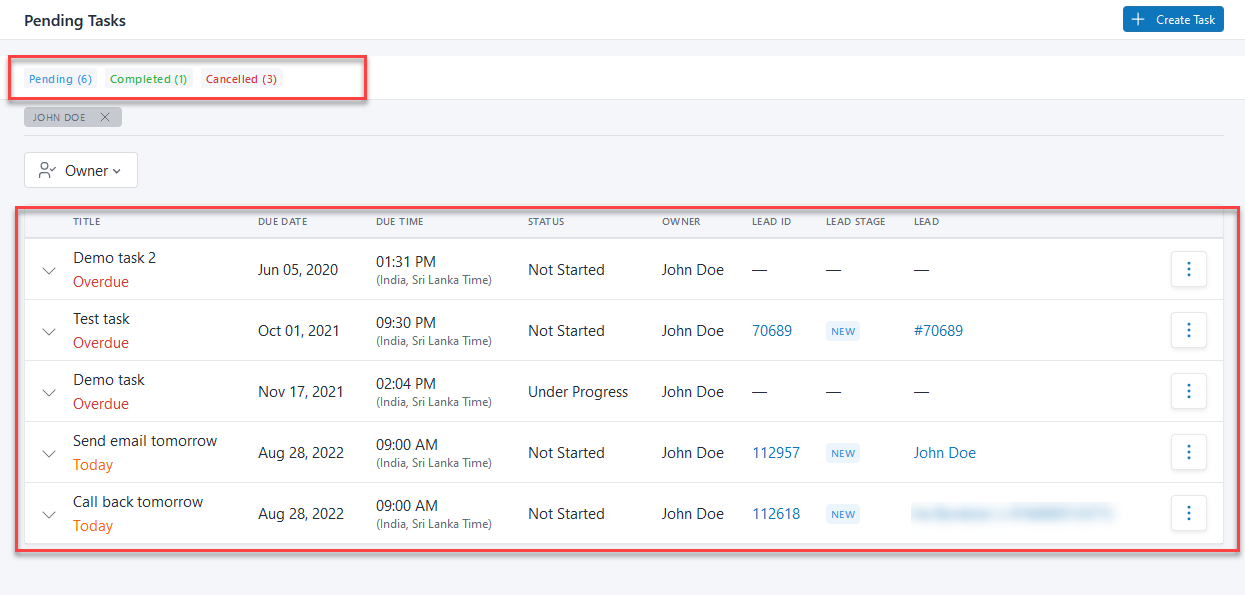
Creating a Task
To create a task, do the following;
- On the LeadCenter.AI, go to Tasks
- Click Create Task to create a new task
The Create Task page is displayed. - [OPTIONAL] Select a default autofill task from the list
It lists some default tasks that when selected will autofill the Task Details section, which also can be modified or changed according to user requirements.
- In the Task Details section, enter the field information;
- Title: Enter a title for the task for example; “Send an email to XXX lead”.
- Due At: Select the due date and time of the task.
- Owner: Select the owner to whom the task will be assigned from the drop-down list.
- Status: Select a relevant status for the task for example; Not Started, Under Progress, Completed, Cancelled.
- Notes: Enter any notes or comments if you have any.
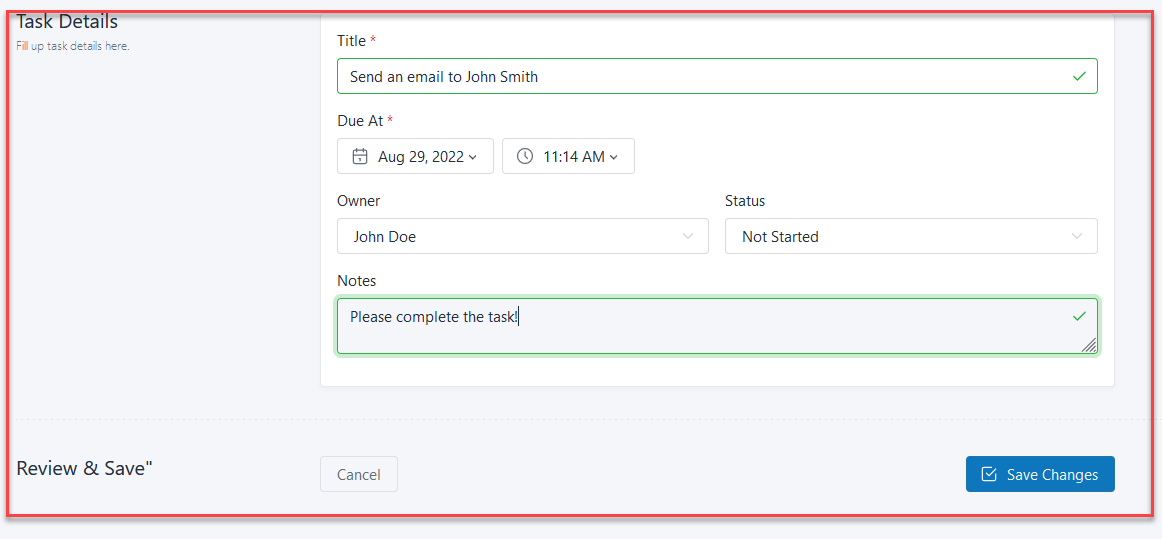
- Do a review and click Save Changes.
A message will be displayed “Task Created Successfully”. - To view the details of the task click on the down arrow.
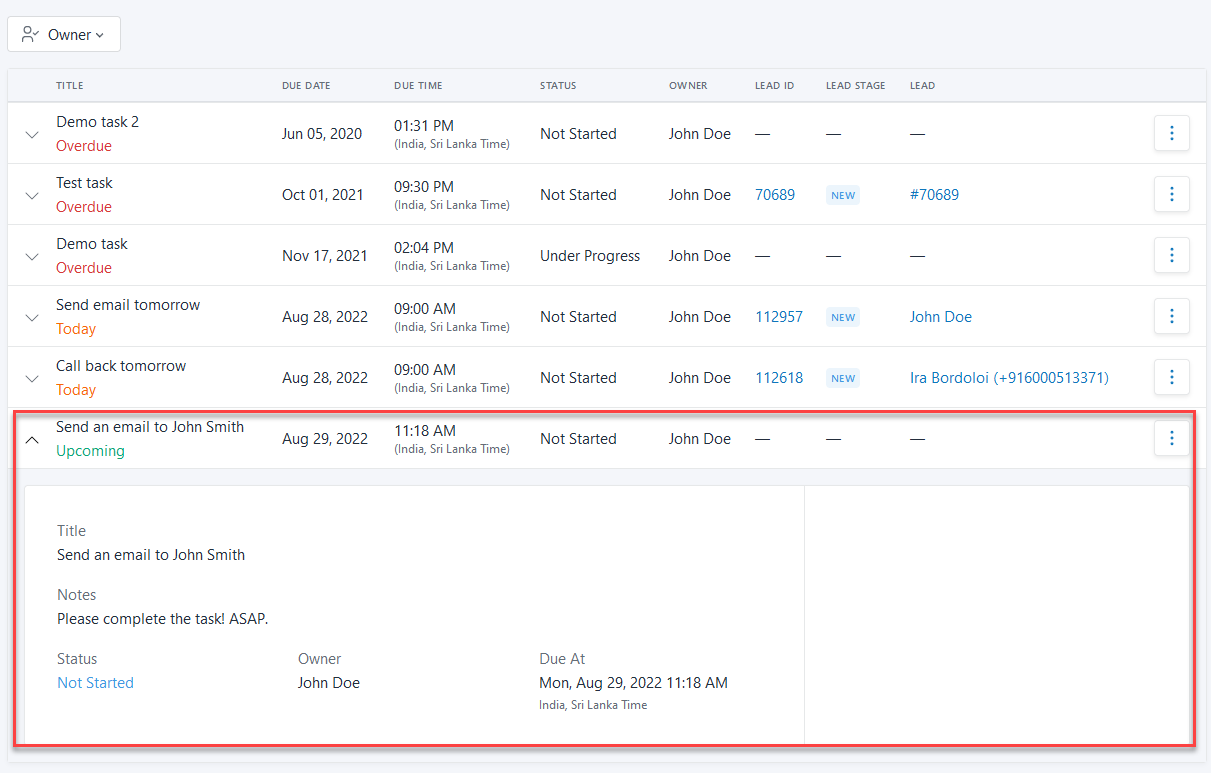
Updating a Task
To update a task, do the following;
- On the LeadCenter.AI, go to Tasks
- Click
 on the task to be edited and click Update Task
on the task to be edited and click Update Task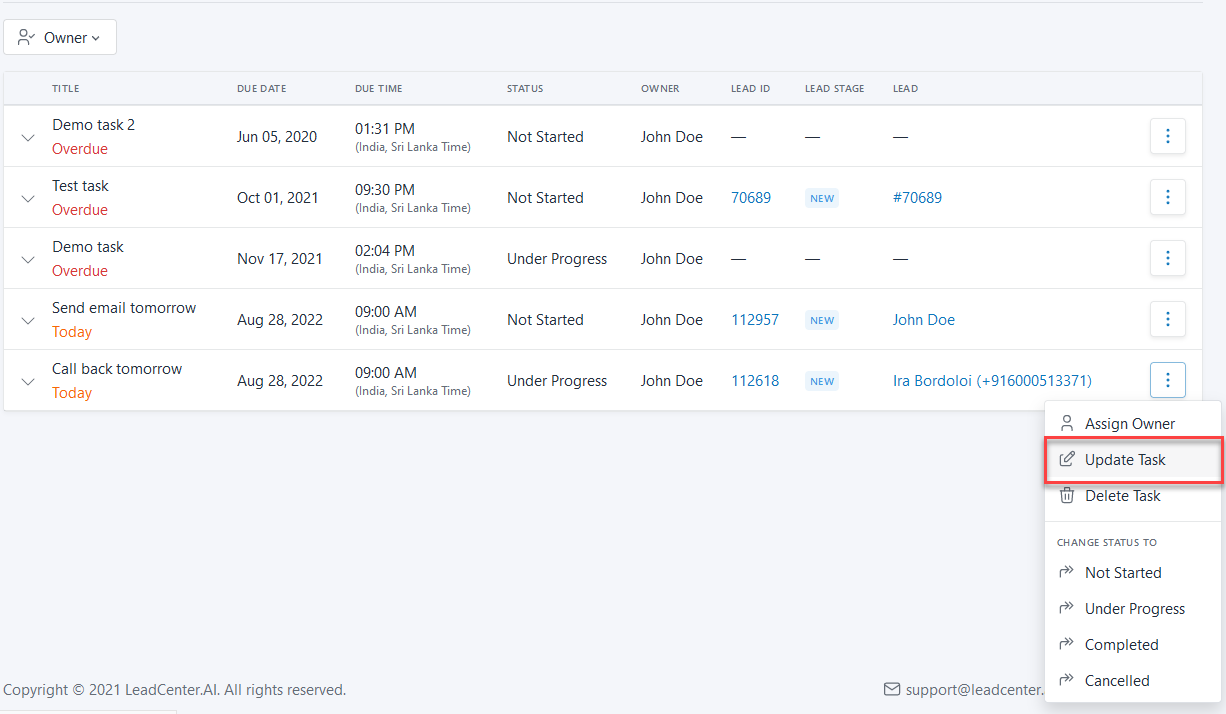
The Update Task page is displayed. - Edit and update the changes for this task and click Save Changes
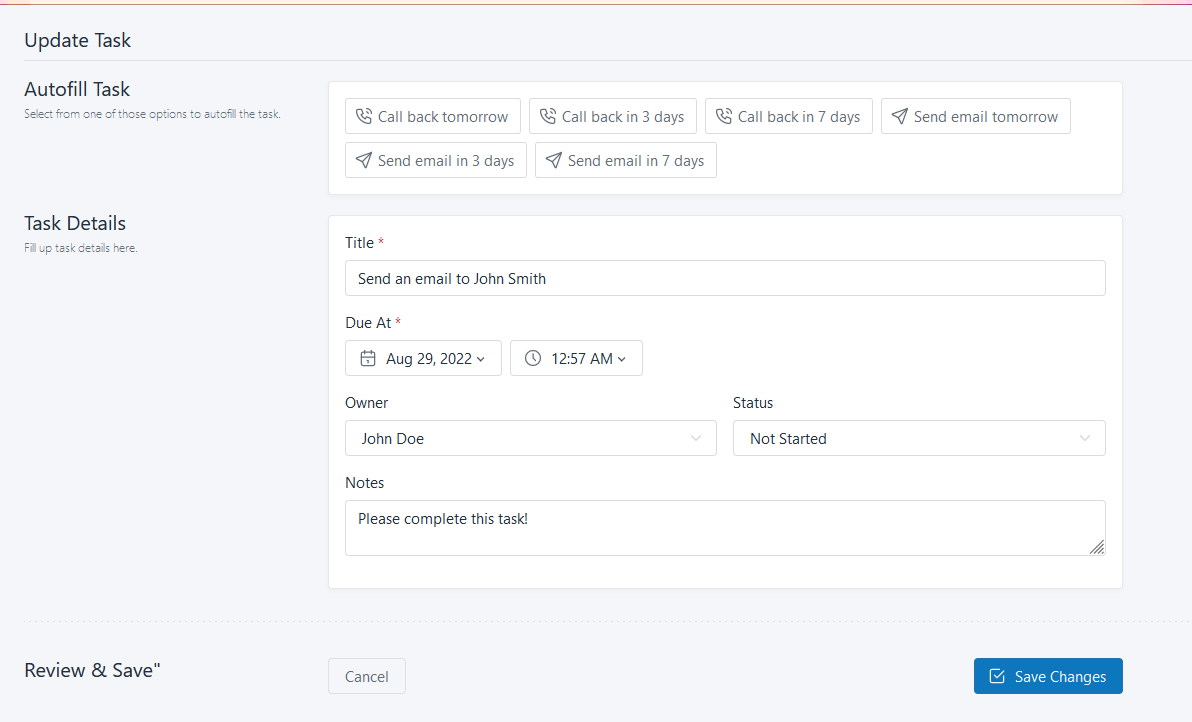
A successful message “Task updated successfully” is displayed.
Assigning Owner to a Task
To assign an owner, do the following;
- On the LeadCenter.AI, go to Tasks
- Click
 on the task to be assigned and click Assign Owner
on the task to be assigned and click Assign Owner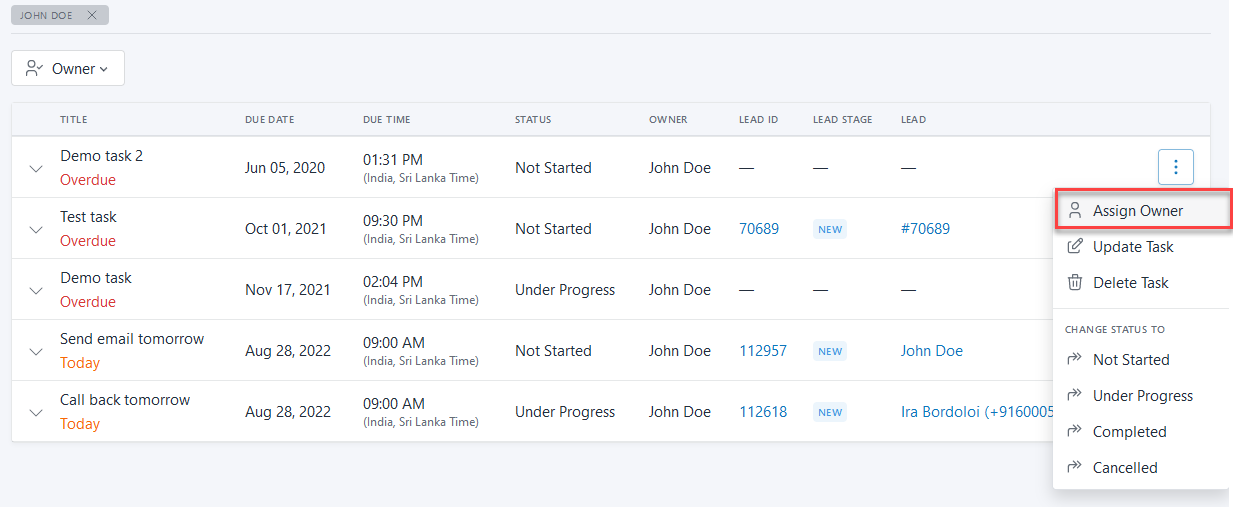
The Assign Task Owner page is displayed. - Select the new owner from the Task Owner drop-down list and click the Assign New Owner button.
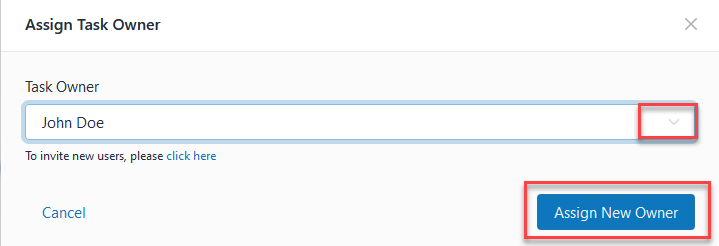
A successful message “Owner assigned successfully” is displayed. - From the Owner drop-down list select the new owner and the task will be shown assigned to the selected owner.
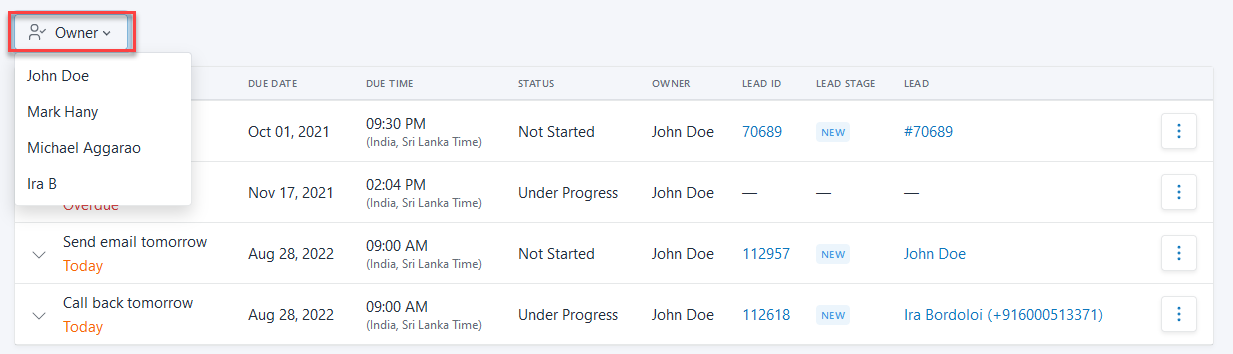
The newly assigned owner:
Deleting a Task
To delete a task, do the following;
- On the LeadCenter.AI, go to Tasks
- Click
 on the task to be deleted and click Delete Task
on the task to be deleted and click Delete Task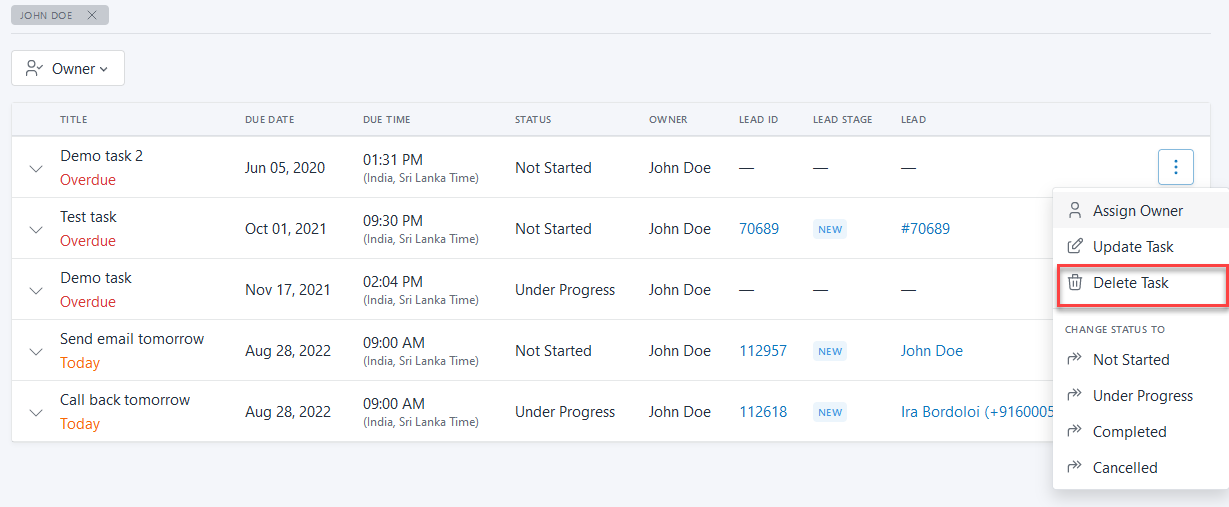
A successful message “Task deleted successfully” is displayed.
Changing Task Status
To change the task of status, do the following;
- On the LeadCenter.AI, go to Tasks
- Click
 on the task to be edited and click the task status to be updated(Not Started, Under Progress, Completed, and Cancelled)
on the task to be edited and click the task status to be updated(Not Started, Under Progress, Completed, and Cancelled)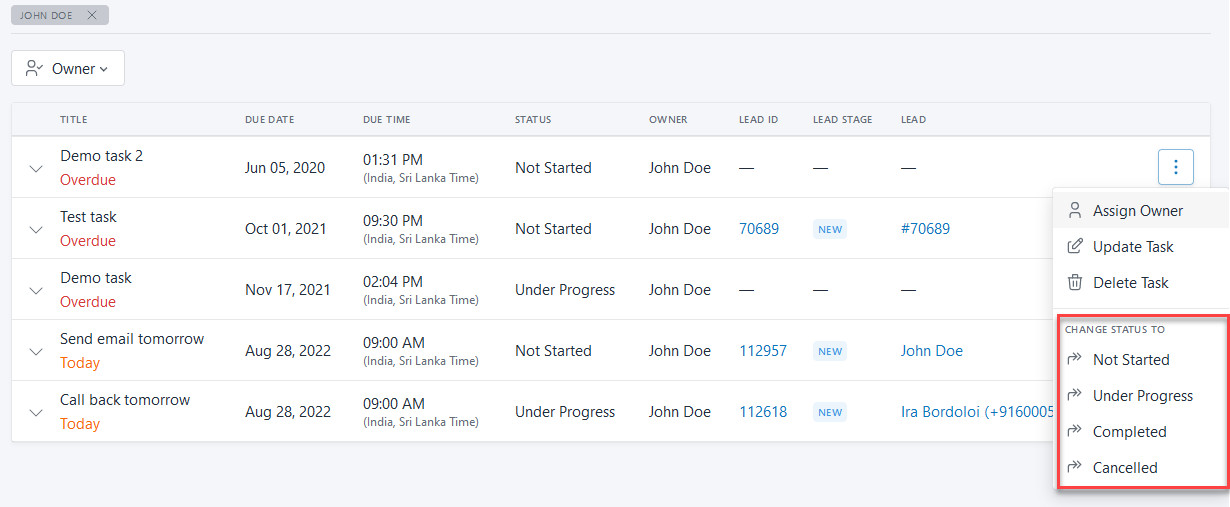
A successful message “Task status changed successfully” is displayed.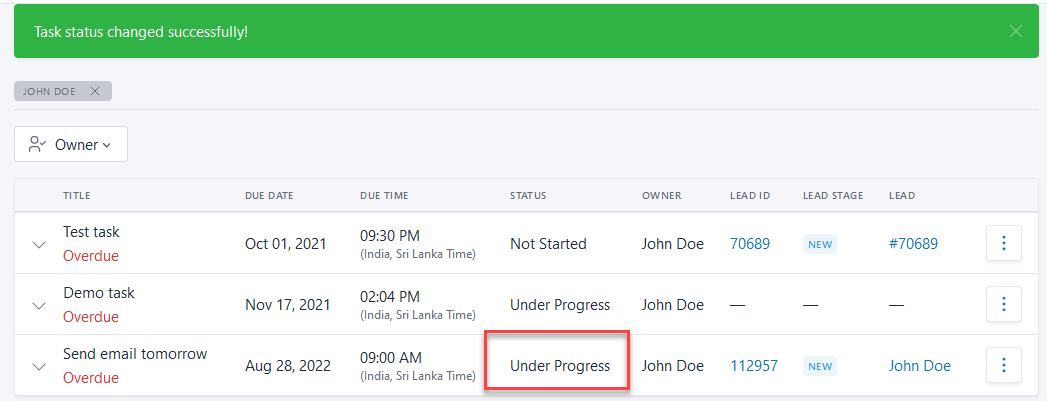
Assigning Task to a Lead
To assign a task to a lead, do the following;
- On the LeadCenter.AI, go to Leads Dashboard
- Select a lead to create a task
- Click
 and click Add Task
and click Add Task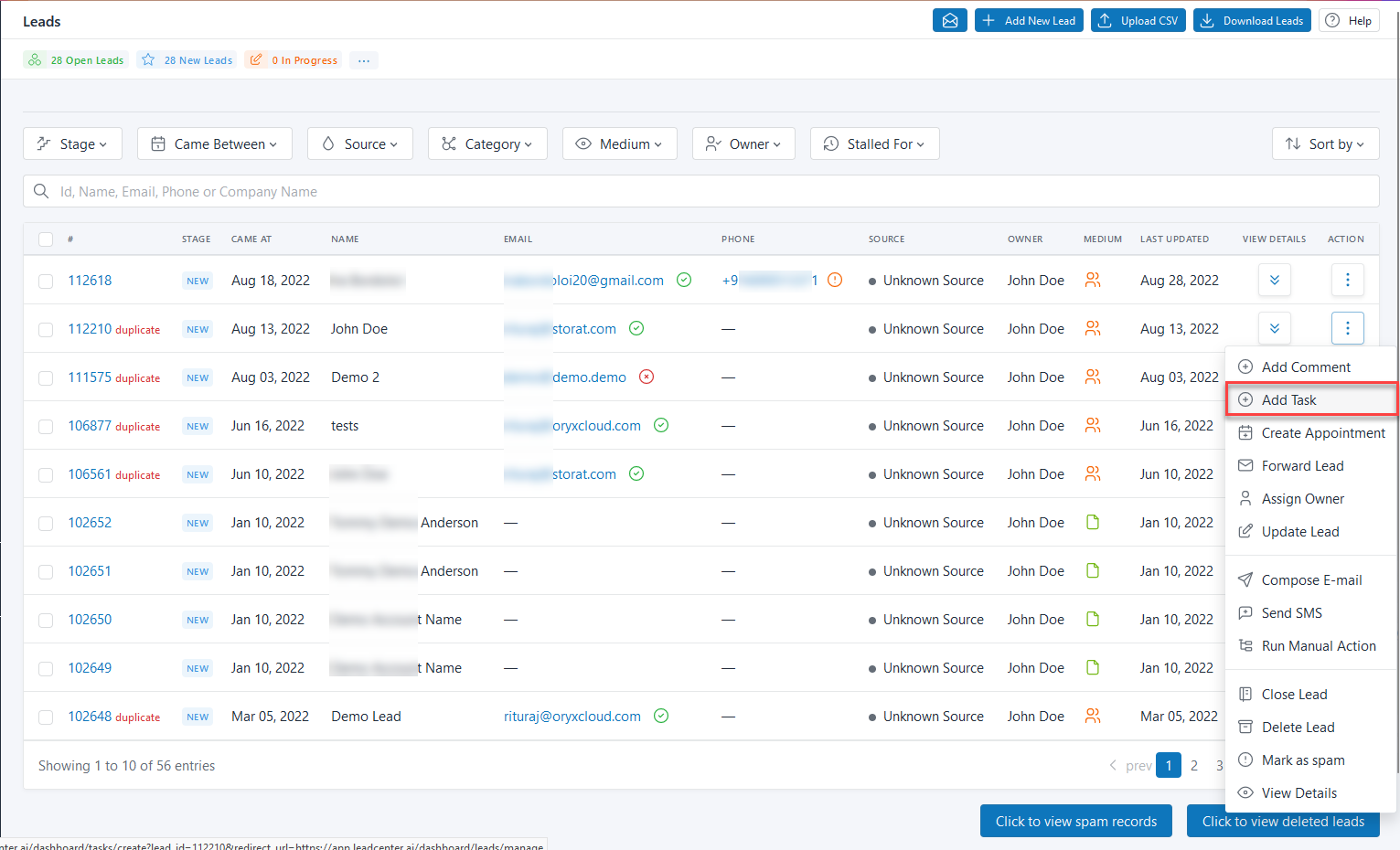
OR - On the Lead Details page (for a lead), go to > Lead Actions > Add Task
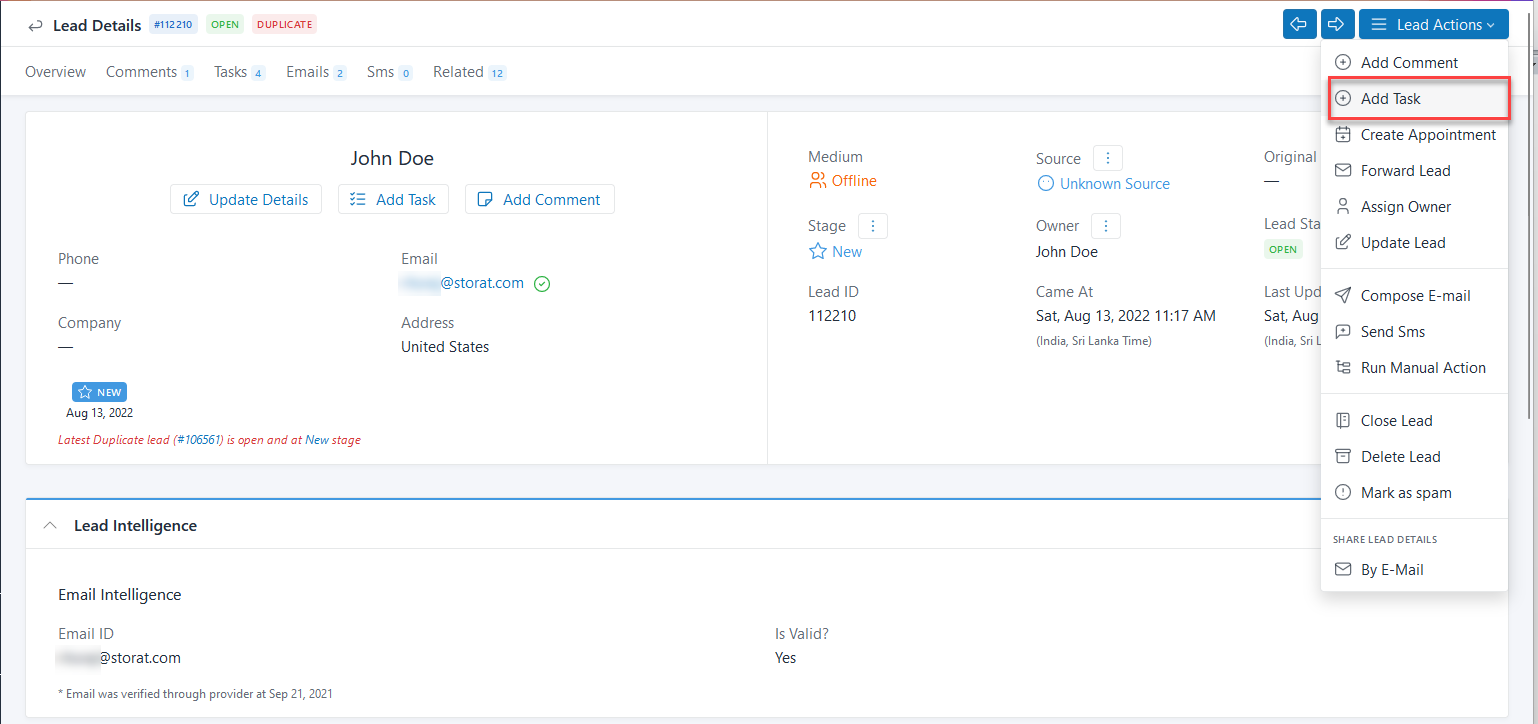
OR - On the Lead Details page (for a lead), scroll to the Task section and click Add Task
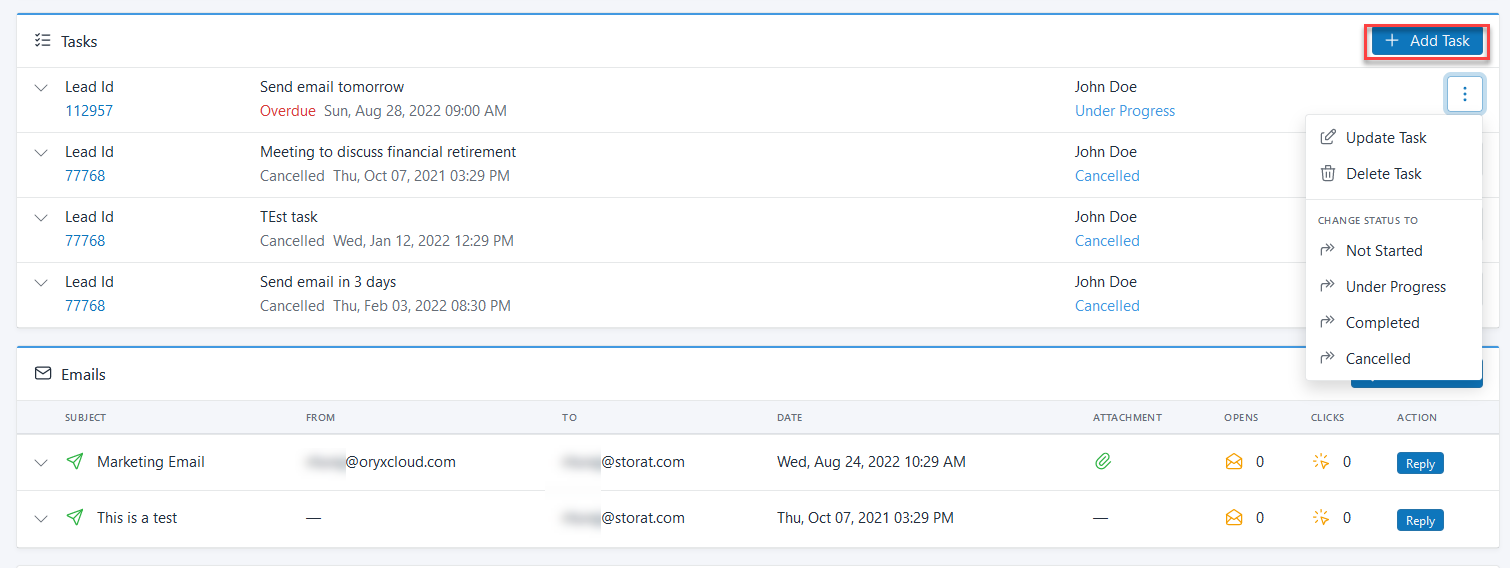
The Create Task page is displayed.
- Click
- Fill in the field details for the lead and click Save Changes.
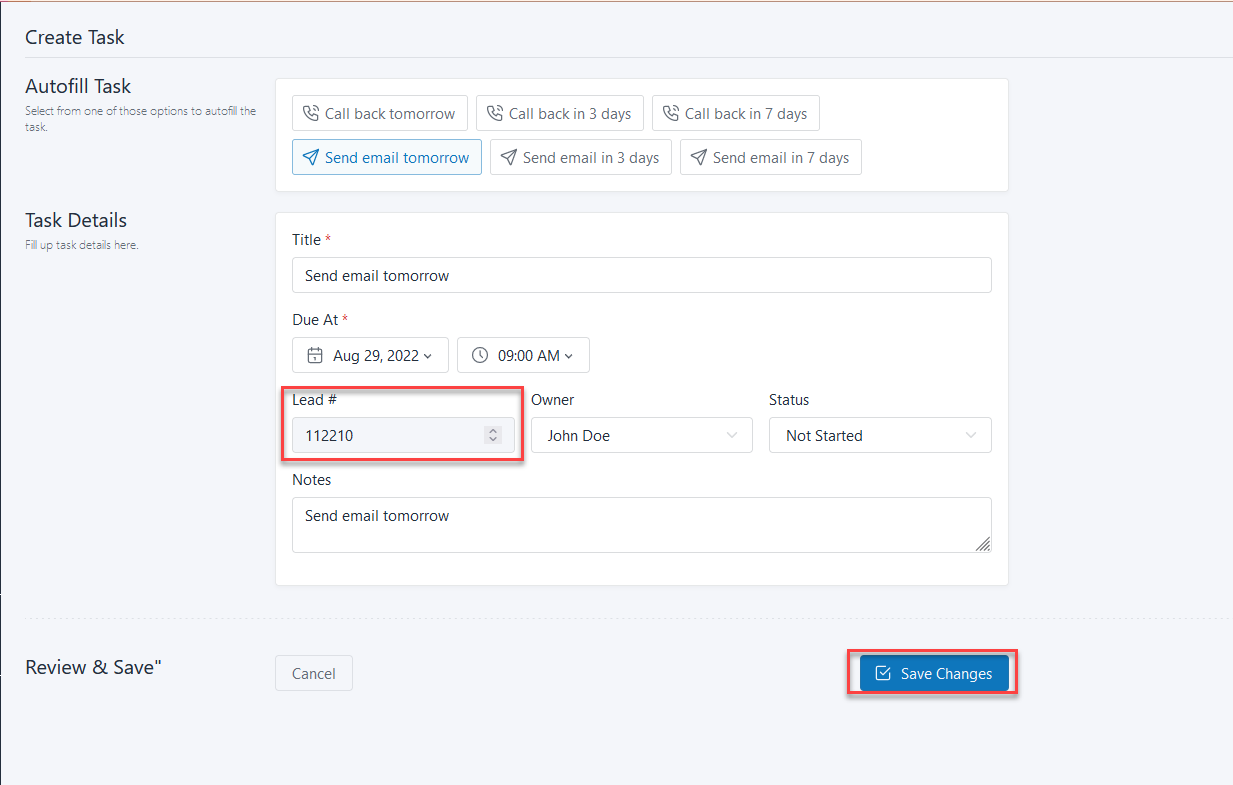
- A message will be displayed “Task Created Successfully”.
To verify if the task is created for the lead, go to Lead Detail(of the Lead from whom the task was created) and scroll to the Tasks section.