How Can We Help?
Uploading Leads Via CSV
The Uploading CSV feature of LeadCenter.AI provides the user to upload lead information via. CSV format. You can download the format of the. CSV file, edit it and upload it to LeadCentre.AI.
To Upload Lead via CSV
To upload a lead via CSV, do the following;
- On the LeadCenter.AI, go to Setup > Lead Capturing > Upload CSV
The Download Sample CSV page is displayed. - Click on Download Sample CSV File to download the file.
A sample.csv file will be downloaded. - Edit the. CSV file accordingly and save it in your system.
- Click Choose File and click the Continue button.
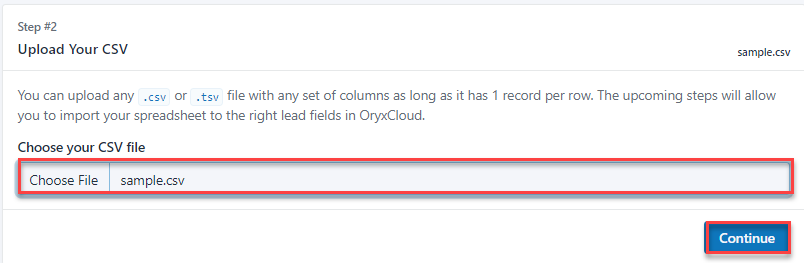
A preview of the top 4 rows will be displayed. - Choose the Yes radio button to display it as a heading and click Continue.
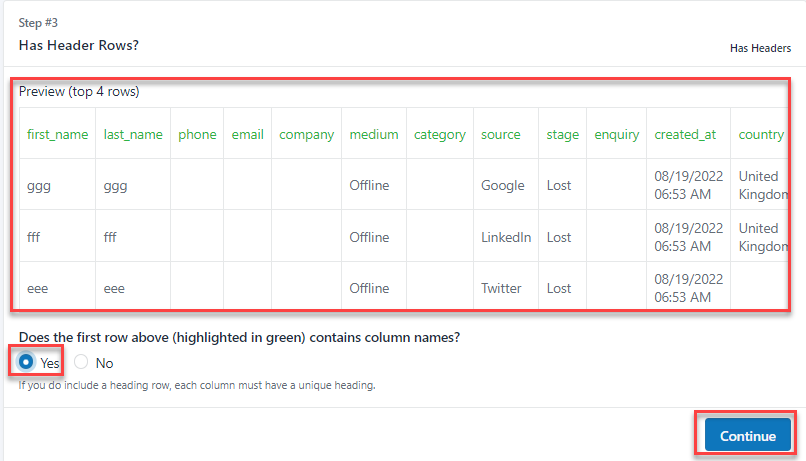
- In the Match Columns page, if the fields match, click Confirm Mapping
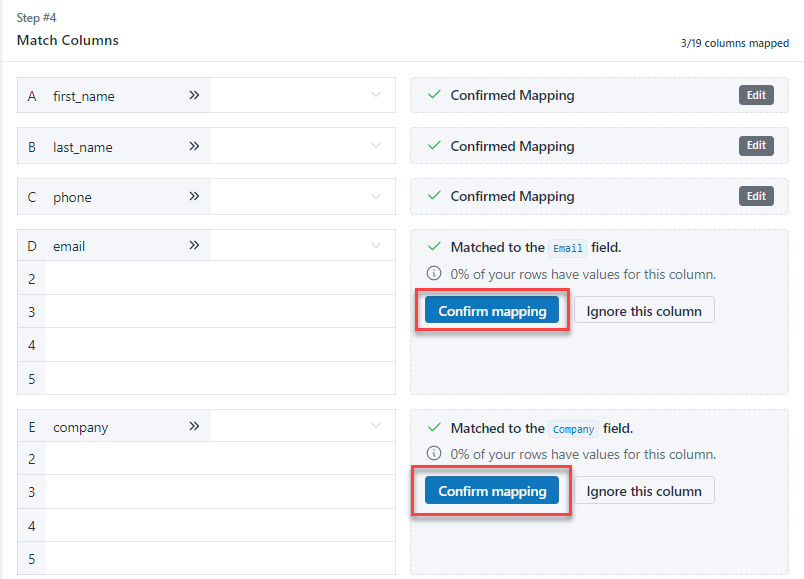
Once you click the Confirm Mapping button, it will be displayed as Confirmed Mapping.- Click on the Edit button to edit field information.
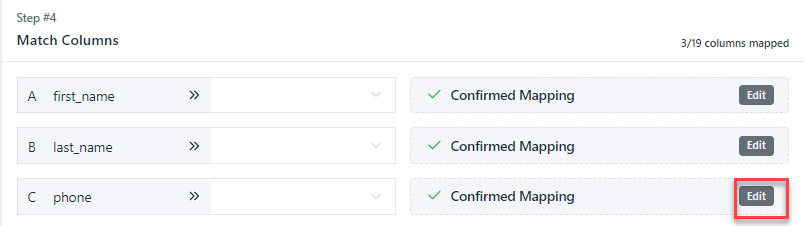
- Click Ignore this column to ignore column information.
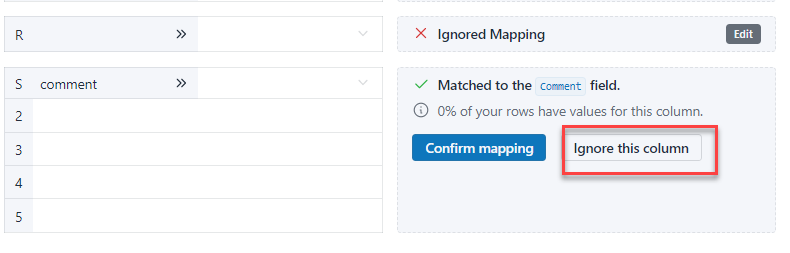
If a field is ignored and not mapped, the information will not be uploaded to the Leads page. - Click on the drop-down button and select the required field to be matched, if a mapping does not match.
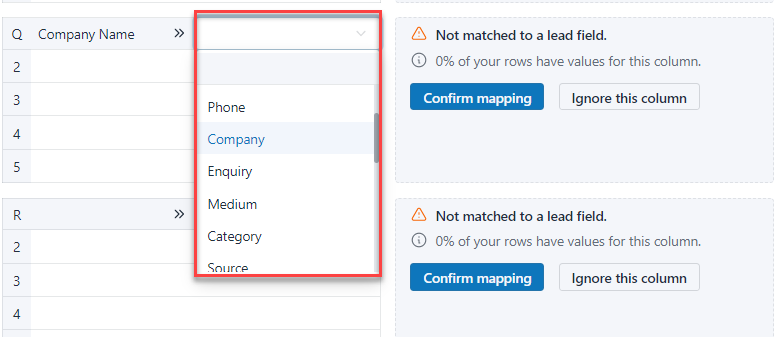
- Click on the Edit button to edit field information.
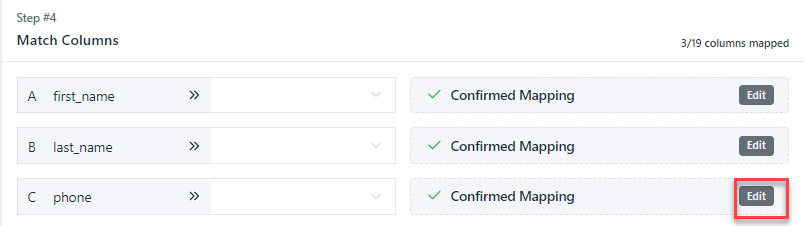
- Click Ignore this column to ignore column information.
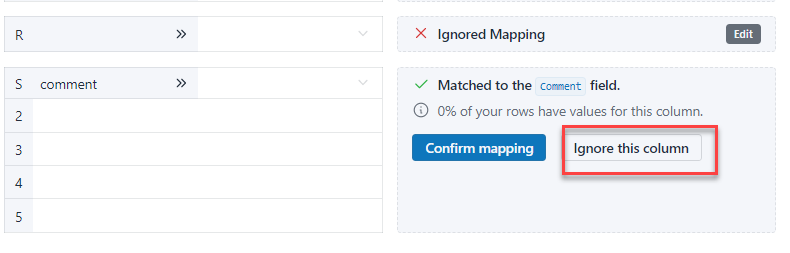
If a field is ignored and not mapped, the information will not be uploaded to the Leads page. - Click on the drop-down button and select the required field to be matched, if a mapping does not match.
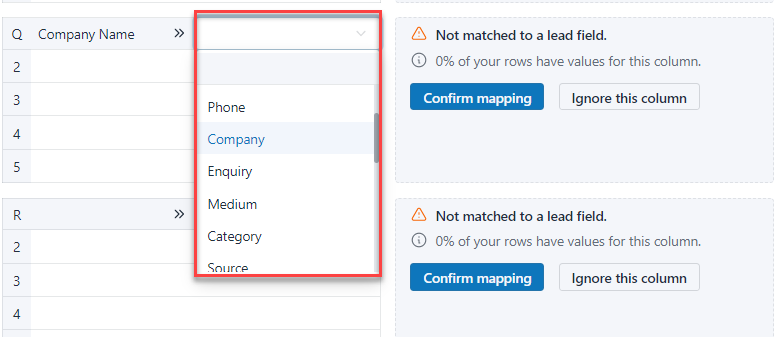
- Click on the Edit button to edit field information.
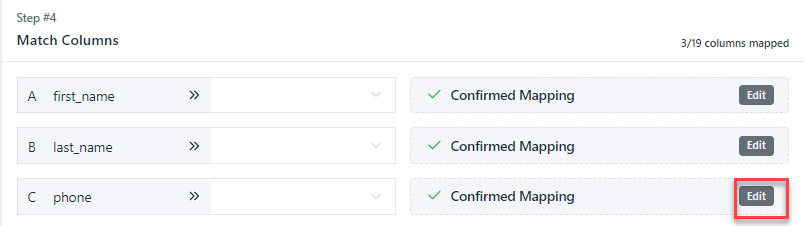
- Click Ignore this column to ignore column information.
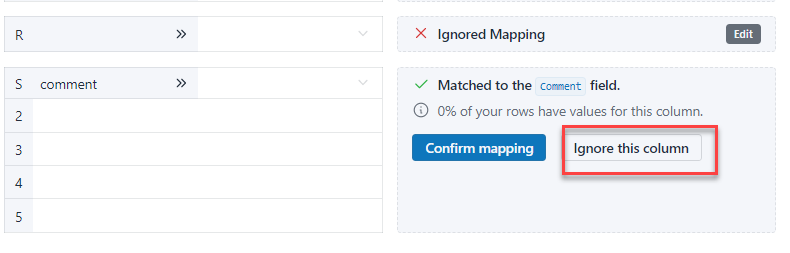
If a field is ignored and not mapped, the information will not be uploaded to the Leads page. - Click on the drop-down button and select the required field to be matched, if a mapping does not match.
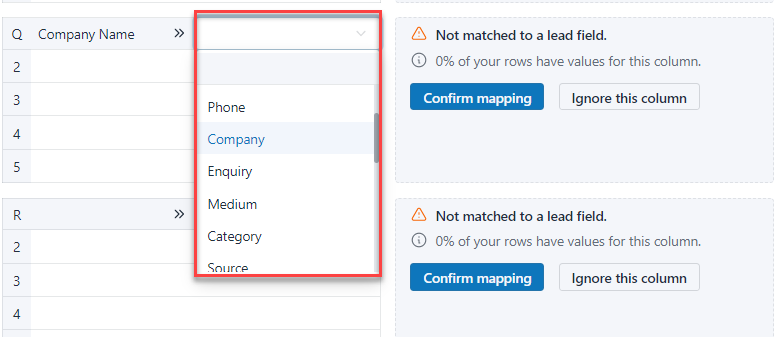
- Click on the Edit button to edit field information.
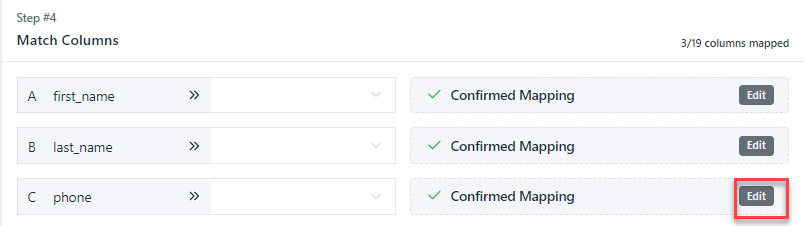
- Click Ignore this column to ignore column information.
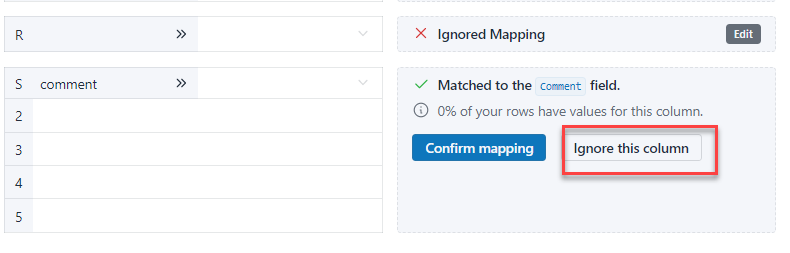
If a field is ignored and not mapped, the information will not be uploaded to the Leads page. - Click on the drop-down button and select the required field to be matched, if a mapping does not match.
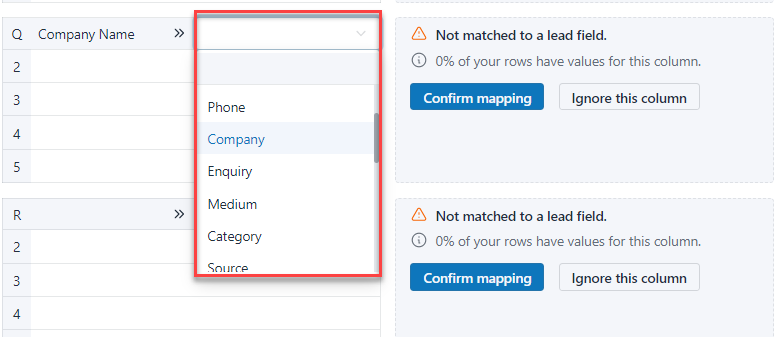
- Click on the Edit button to edit field information.
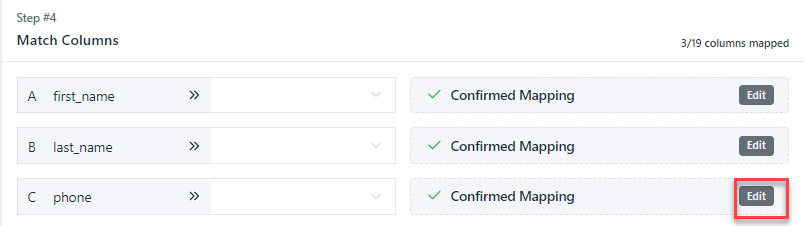
- Click Ignore this column to ignore column information.
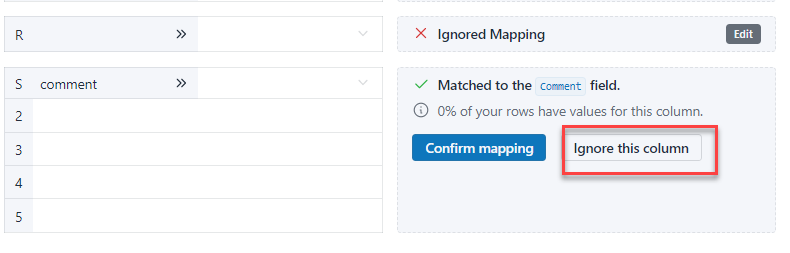
If a field is ignored and not mapped, the information will not be uploaded to the Leads page. - Click on the drop-down button and select the required field to be matched, if a mapping does not match.
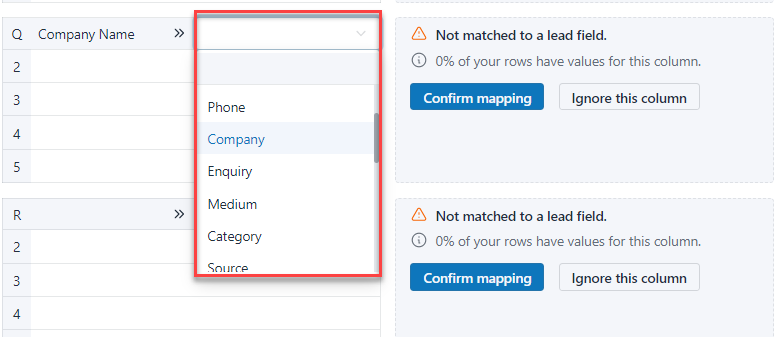
- Click on the Edit button to edit field information.
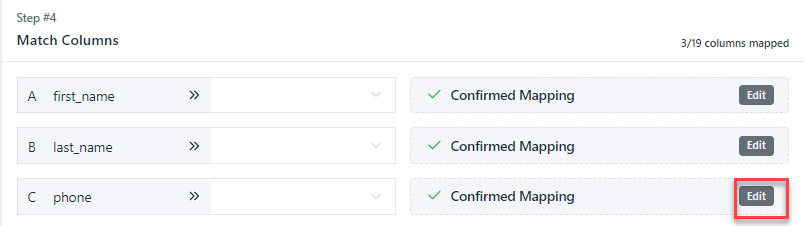
- Click Ignore this column to ignore column information.
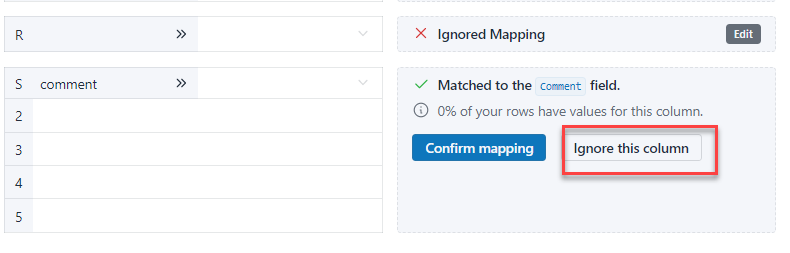
If a field is ignored and not mapped, the information will not be uploaded to the Leads page. - Click on the drop-down button and select the required field to be matched, if a mapping does not match.
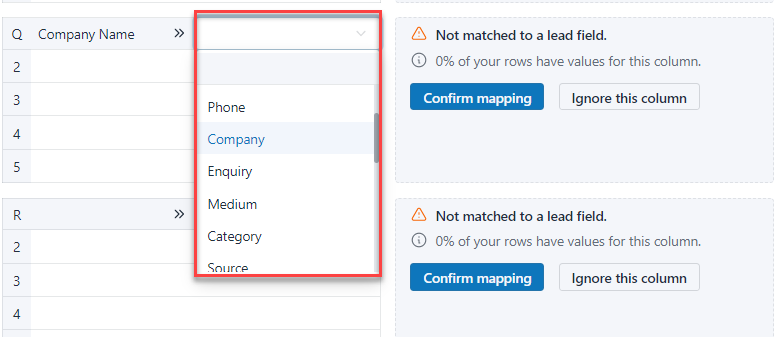
- Click on the Edit button to edit field information.
- Click on the Review button, once all the mapping is confirmed.
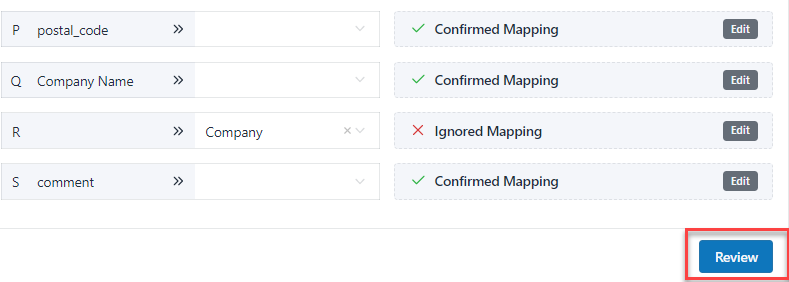
- Click on Submit button to upload the information.
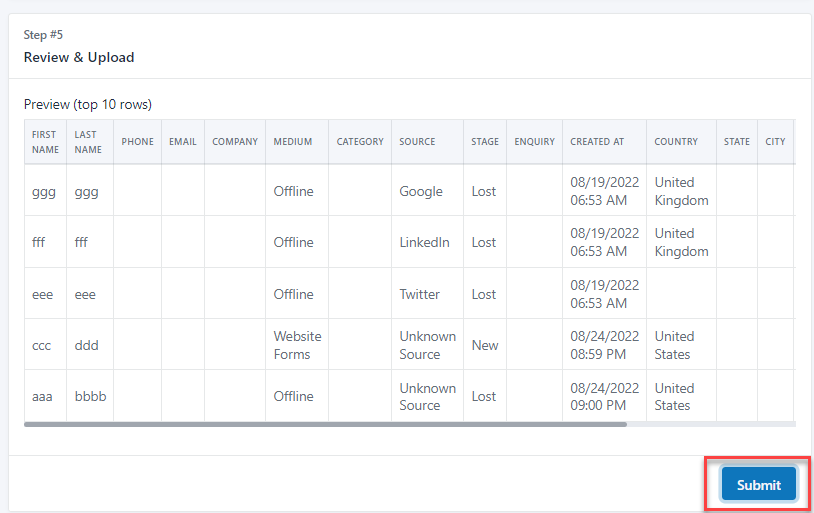
- All the information will be uploaded to the Leads page.
You have successfully uploaded the. CSV file information details.
